Zuletzt aktualisiert: 22. März 2023 von Johannes

Wir haben es uns zur Aufgabe gemacht dem Gaming Zubehör (Peripherie) mehr Aufmerksamkeit zu widmen. Der Fokus liegt meist auf dem Gaming-PC / Notebook oder der Konsole – das Zubehör kommt dabei manchmal zu kurz. Wir möchten, dass sich Hobby- und semiprofessionelle Gamer auch mit dem weiteren Equipment beschäftigen und auf www.gaming-peripherie.de eine geeignete Informationsplattform dazu finden.
Dabei verstehen wir uns als unabhängiges Informations- und Kaufberatungsportal für Gaming-Zubehör. Das Ziel ist es, dem Besucher die Recherchearbeit zu erleichtern und ihn bei der Kaufentscheidung zu unterstützen. Wenn wir ein Produkt selbst getestet haben, dann wird das an entsprechender Stelle eindeutig kenntlich gemacht. Wir nutzen dabei allerdings kein kein eigens Labor (o.ä.), wir testen im Hausgebrauch und in der normalen alltäglichen Anwendung.
Hauptsächlich tragen wir die Informationen aus anderen Testportalen, Fachzeitschriften, Messen und verschiedene Kundenmeinungen und -Erfahrungen zusammen. Unser Angebot zielt darauf ab, dass der Besucher selbst und frei entscheidet, für welches Produkt er sich entscheidet. Die Produktvielfalt sowie die ausführlichen Beschreibungen und Kaufberatungen für Gaming-Zubehör werden immer weiter ausgebaut.
Der Begriff „Peripherie“ kann im weitesten Sinne als „Umgebung“ übersetzt werden. Unsere Seite Gaming-Peripherie.de beschreibt also jene Produkte, welche den Computer bzw. die Konsole umgeben. Gemeint ist damit jede Form von Zubehör, deren Aufgabe es ist, dass Spielerlebnis zu verbessern.
Wir haben dabei festgestellt, dass sich Gaming-Zubehör in erster Linie am Preis unterscheidet. Deswegen stellten wir hierfür mehrere Kategorien auf, um die von uns vorgestellten Produkte aufteilen zu können. Zusätzlich suchten wir noch nach beliebtem Gaming-Zubehör, welches sich speziell auf eine kabellose (Wireless) Verbindung konzentriert. Manche Geräte sind auch exklusiv auf bestimmte Konsolen wie die PS4 oder Xbox One ausgelegt.
💡 Unsere Gaming-Zubehör-Kategorien
Mäuse
Ein PC lässt sich ohne Maus nicht steuern. Im Bereich des Gamings sind präzise Manöver und schnelle Reaktionen gefragt. Egal ob bei Egoshootern, Strategiespielen oder Adventures, Maus und Tastatur müssen eine gute Einheit bilden. Unser Kaufratgeber zu Gaming Mäusen informiert Sie über die grundlegenden Eigenschaften dieser Bedieneinheit. Wenn Sie dann speziell nach geeigneten Produkten suchen, haben wir die Kategorien bis 30€, bis 60€, ab 60€ und die beliebtesten Bestseller vorbereitet. Neben Gaming Mäusen haben wir uns auch Mauskabelhalter genauer angeschaut.
Mauspads
Ergänzend dazu können Sie sich in die Unterschiede der verfügbaren Mauspads einlesen und auch natürlich die am meisten gekauften Modelle kennenlernen.
Tastaturen
Das zweite, absolut elementare Eingabegerät am PC, die Gaming Tastatur. Eigenschaften wie Langlebigkeit, mechanisch, Wireless oder kabelgebunden, beleuchtet oder nicht, entscheiden schlussendlich über den Kaufpreis. Deshalb auch hier unsere Empfehlung, dass Sie einmal die unterschiedlichen Preissegmente miteinander vergleichen.
Gamepads
Sie sind nicht nur an der Konsole gefragt, es gibt auch Gamepads für den PC. Sofern das von Ihnen bevorzugte Spiel darauf ausgelegt ist, können Sie ein völlig neues Spielgefühl erfahren. Gamepads besitzen zahlreiche Knöpfe und Funktionen. Sie laden zum komfortablen Spielen ohne Tastatur und Maus ein. Vor allem für heimische Multiplayer-Runden sind Gamepads perfekt, denn Sie können davon mehrere an die Konsole oder den PC anschließen. Unsere Gamepad-Kategorien: Bis 20€, bis 40€, ab 40€, Wireless und Gamepad Bestseller. Neben den PC Gamepads haben wir uns auch PS4 Controller angeschaut.
Joysticks
Ab auf die Piste, den virtuellen Bolzplatz oder in die Lüfte. Gaming Joysticks sind sehr flexibel und können eine umfangreiche Ausstattung aufweisen. Wichtig ist dabei, dass Sie ein Modell kaufen, welches Ihren Bedürfnissen entspricht. So gibt es Joysticks mit Schubregler oder spezielle Joysticks für Linkshänder. Oder Sie orientieren sich direkt an Ihrem verfügbaren Budget. Wir unterscheiden hierbei Joysticks bis 50€ und ab 50€.
Lenkräder
Sie sind in erster Linie auf Fahrsimluationen ausgelegt. Gaming Lenkräder vertiefen das Gefühl auf der Rennstrecke oder wenn Sie einen Farmsimulator spielen. Diese Art von Gaming-Peripherie verdeutlicht am besten, dass der Preis eine entscheidende Rolle spielt. Bis 100€ lassen sich die meisten Angebote finden. Fortgeschrittene greifen zu PC Lenkräder bis 200€ und Highend-Produkte können Sie ab 200€ erwarten.
Headsets
Mit dem richtigen Gaming Headset schotten Sie sich von der Außenwelt ab. Das erleichtert Ihnen den Fokus auf das Spielgeschehen. Außerdem können Sie über das integrierte Mikrofon mit Freunden auf der ganzen Welt chatten. Interaktiver kann Gaming nicht sein. Lernen Sie Gaming Headsets bis 50€, bis 100€ und ab 100€ sowie deren Unterschiede kennen.
Webcams/Facecams
Durch die Lets-Play-Hype auf YouTube aber auch durch den Trend zum Online- und Mulitplayer-Gaming sind auch Facecams bzw. Webcams ein Bestandteil der Gaming Peripherie geworden. Wir unterscheiden zwischen Facecams bis 50€ und für die Profi-Anwendung Webacms ab 50€. Die aktuellen Facecam Bestseller auf Amazon können darüber hinaus ein weiteres gutes Kaufkriterium sein.
💡 So kopierst du mühelos das Trading vom zweifach weltbesten Trader für Millionen FIFA Coins!
Das einzige Trading Service, bei dem Mitglieder ohne Echtgeld bis zu 65 Mio Fifa Coins im Jahr ertraden!
- Mehr Fifa Coins: Mit dem Wissen von Futpepi bist du am Transfermarkt selbst anderen Tradern einen Schritt voraus!
- Weniger Frust, mehr Zeit dank revolutionärer Trading Tools, welche dir lästige Aufgaben abnehmen und Zeit schenken!
- Zu 100% angepasst Egal ob du Anfänger bist, gerade wenig Coins oder wenig Zeit hast, wir holen das Maximum raus!
* = Affiliate-/Werbelink: Für jeden Kauf oder jede Anmeldung über einen Affiliate-Link erhält der Webseitenbetreiber eine Provision. Für den Nutzer entstehen dabei KEINE zusätzlichen Kosten
Mein Anspruch: Ich empfehle und bewerte nur Produkte, die ich inhaltlich und fachlich beurteilen und empfehlen kann. Eingeschränkte oder individuelle Empfehlungen werden dabei zusätzlich erläutert. Wenn ich einzelne Headsets selbst getestet habe, dann wird das an entsprechender Stelle eindeutig kenntlich gemacht.
Vielen Dank für Deine Unterstützung! ❤️
- Alle Infos zur papalook HD 1080P Webcam AF925 - 4. Oktober 2020
- Licyley USB HD 1080P Webcam: Alles was Du wissen solltest - 19. August 2020
- Vitade 960a pro Webcam: : Alles was Du wissen solltest! - 24. Juli 2020
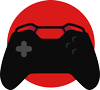

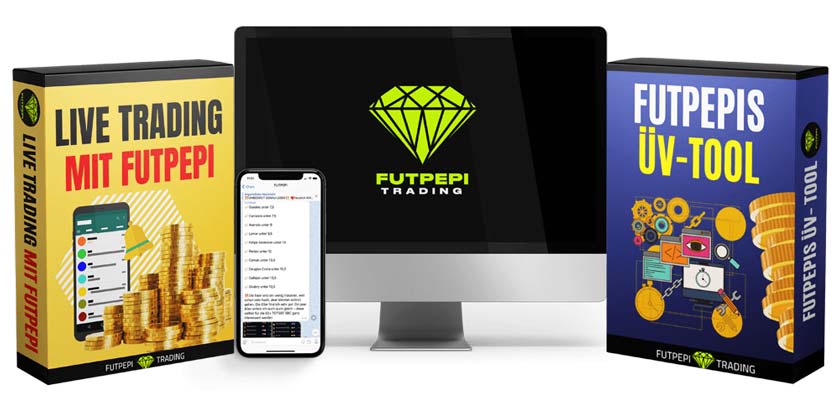
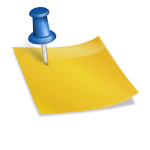
![8 Dinge, die Du über Gaming-Headsets wissen solltest [Ratgeber 2023] Gaming Headset Ratgeber](https://gaming-peripherie.de/wp-content/uploads/2019/02/gaming-headset-ratgeber-150x150.jpg)
![Das musst du wissen: ultimativer Gamepad Ratgeber [2023] Gamepad Ratgeber](https://gaming-peripherie.de/wp-content/uploads/2019/02/gamepad-ratgeber-150x150.jpg)
![Gaming Maus: 13 Dinge, die Du wissen musst [Ratgeber 2023] gaming maus test](https://gaming-peripherie.de/wp-content/uploads/2017/01/gaming-maus-test-150x150.jpg)