Zuletzt aktualisiert: 15. Mai 2018 von Johannes
Gaming mit Maus und Tastatur ist in Ordnung, aber mit dem richtigen Joystick oder Gamepad, macht es noch mehr Spaß. Wir zeigen Ihnen heute, wie Sie den Joystick kalibrieren können. Und zwar für verschiedene Betriebssysteme. Selbst wenn Ihnen „Plug & Play“ vom Hersteller versprochen wird, sollten Sie das Kalibrieren wenigstens einmal zu Beginn vornehmen. Der Spielspaß wird es Ihnen aufgrund der besseren Präzision danken.
💡 So kopierst du mühelos das Trading vom zweifach weltbesten Trader für Millionen FIFA Coins!
Das einzige Trading Service, bei dem Mitglieder ohne Echtgeld bis zu 65 Mio Fifa Coins im Jahr ertraden!
- Mehr Fifa Coins: Mit dem Wissen von Futpepi bist du am Transfermarkt selbst anderen Tradern einen Schritt voraus!
- Weniger Frust, mehr Zeit dank revolutionärer Trading Tools, welche dir lästige Aufgaben abnehmen und Zeit schenken!
- Zu 100% angepasst Egal ob du Anfänger bist, gerade wenig Coins oder wenig Zeit hast, wir holen das Maximum raus!
* = Affiliate-/Werbelink: Für jeden Kauf oder jede Anmeldung über einen Affiliate-Link erhält der Webseitenbetreiber eine Provision. Für den Nutzer entstehen dabei KEINE zusätzlichen Kosten
Inhaltsverzeichnis
Joystick unter Windows 10 kalibrieren
Im aktuellsten Betriebssystem von Windows, können Sie den Joystick relativ schnell konfigurieren:
- Klicken Sie auf „Start“. (Das Zahnrad-Symbol)
- Navigieren Sie sich zu „Drucker und Scanner“.
- Öffnen Sie die Verknüpfung „Geräte und Drucker“.
- Hat das Plug & Play funktioniert, wird hier Ihr Joystick abgebildet.
- Klicken Sie mit der rechten Maustaste auf Ihren Joystick.
- „Einstellungen“ öffnen.
- In diesem Bereich können Sie nun die Kalibrierung vornehmen. Folgen Sie dazu den Anweisungen auf Ihrem Bildschirm.
Das war es auch schon. Nun sollte Ihr Joystick unter Windows 10 korrekt konfiguriert sein. Folgendes Video veranschaulicht die notwendigen Schritte. Ob Gamepad oder Joystick ist dabei egal. Hauptsache Sie finden den richtigen Abschnitt in Ihrer Windows 10 Systemsteuerung.
Joystick unter Windows 8 kalibrieren
Nutzen Sie Windows 8 und wollen Ihren Joystick kalibrieren, nutzen Sie bitte folgende Schritte:
- Öffnen Sie das Startmenü mit einem Mausklick oder drücken Sie die Windows-Taste auf Ihrem Keyboard.
- Tippen Sie den Begriff „Controller“ bzw. „Joystick“ in die Suchzeile ein. Wählen Sie dann „USB-Gamecontroller“ oder eben jene Bezeichnung aus, welche zu Ihrem Joystick passt.
- Im nun offenen Fenster können Sie den Joystick finden. Markieren sie diesen und öffnen Sie seine „Eigenschaften“.
- Ein zweites Fenster erscheint, in dem Sie die notwendige Konfiguration des Joysticks unter Windows 8 vornehmen können.
- Konkret müssen Sie nach „Einstellungen“ auf „Kalibrieren“ klicken.
- Richten Sie sich nun nach den Hinweisen, welche Ihnen Windows 8 liefert.
- Schließen Sie alle Fenster und probieren Sie den neu kalibrierten Joystick in Ihrem Spiel aus.
Joystick unter Windows Vista / Windows 7 kalibrieren
- Öffnen Sie auch hier zuerst das Startmenü von Windows.
- Suchen Sie nach dem Begriff „Systemsteuerung“.
- Wechsel Sie die Ansicht oben rechts auf „Kategorie“.
- Nun können Sie den Abschnitt „Hardware und Sound“ finden.
- Anschließend „Geräte und Drucker anzeigen“ anklicken.
- Bei den „Geräten“ sollten Sie nun Ihren Joystick erkennen können.
- Über einen Rechtsklick auf das Symbol, öffnen Sie nun die Joystick-Einstellungen.
- Suchen Sie nach „Kalibrieren“ und folgen Sie den Anweisungen.
Joystick unter Windows XP kalibrieren
Weiter als bis Windows XP wollen wir nicht zurückgehen, um das Kalibrieren vom Joystick zu erklären. Doch auch Windows XP wird heutzutage gerne noch genutzt. Gerade deshalb, weil sich viele alte Spiele damit noch einwandfrei starten lassen. Den Joystick können Sie unter Windows XP wie folgt konfigurieren:
- Klicken Sie auf „Start“ und rufen Sie dann die „Systemsteuerung“ auf.
- Suchen Sie nach „Controller“ oder „Gamecontroller“.
- Hat Windows XP Ihren Joystick automatisch erkannt, finden Sie hier ein Symbol von ihm.
- Einmal rechts klicken und die „Eigenschaften öffnen“.
- Zum Reiter „Einstellungen“ wechseln und „Kalibrieren“ anklicken.
- Ein neues Fenster erscheint und führt Sie durch den Prozess der Joystick-Kalibrierung.
Joystick wird nicht erkannt oder Kalibrierung schlägt fehl
Diese einfachen Schritte funktionieren alle reibungslos, vorausgesetzt Ihr Joystick wurde automatisch erkannt. Sollte dies nicht der Fall sein, versuchen Sie ihn bitte erneut einzustecken. Reagiert Ihr Windows-System nach wenigen Sekunden nicht automatisch, empfehlen wir die Treiber zu installieren. Diese liegen entweder auf einer CD bei oder können kostenlos aus dem Internet heruntergeladen werden. Suchen Sie bei Google nach „Joystick XY Treiber“ und versuchen Sie die Webseite vom Hersteller zu finden.
Bevor Sie den Prozess der Kalibrierung beginnen, stellen Sie die „Nullposition“ des Joysticks ein. Also den exakten Mittelpunkt, ohne das irgendeine Richtung eingeschlagen worden ist. Bewegen Sie den Joystick erst dann, wenn Sie die Systemsteuerung dazu auffordert.
Haben Sie sich während der Kalibrierung einmal vertan, gehen Sie wieder in die Controller-Einstellungen zurück. Klicken Sie dort auf „zurücksetzen“ und beginnen Sie den Prozess erneut. Testen Sie anschließend die korrekte Joystick-Kalibrierung unter Windows in einem beliebigen Spiel.
Joystick unter Mac OS kalibrieren
Während es bei Windows sehr einfach ist seinen Joystick zu kalibrieren, gibt es unter Mac oft Schwierigkeiten. Viele Spiele unterstützen zwar Mac OS und einen Joystick bzw. Gamepad, aber dennoch funktioniert er nicht ordnungsgemäß. Das Betriebssystem selbst, stellt hierfür keine manuelle Kalibrierung zur Verfügung. Nach intensiver Recherche, haben wir folgende Möglichkeiten gefunden:
- Installieren Sie die Treiber des Joysticks. Diese finden Sie beim Hersteller auf der Internetseite oder auf der mitgelieferten CD. Suchen Sie bei Google nach „Joystick XY Treiber Mac“. Installieren Sie den Treiber und öffnen Sie das Programm anschließend. (falls eines mit integriert wurde) Führen Sie darüber die Kalibrierung aus.
- Falls es keinen Treiber gibt bzw. ein Programm zur Kalibrierung nicht installiert worden ist, kontaktieren Sie den Hersteller Ihres Joysticks. Womöglich liegen ihm schon mehrere Fehlermeldungen vor und er kennt nun die Lösung.
- Mit etwas Glück, kennt der jeweilige Spielentwickler das Problem mit Joysticks unter Mac und liefert sein eigenes Programm zur Kalibrierung mit. Dieses finden Sie nach Spielstart im Optionsmenü. Folgen Sie dort den Anweisungen.
Wichtig: Es werden im Internet vereinzelt kleine Zusatz-Programme angeboten, die Ihnen beim Kalibrieren des Joysticks helfen sollen. Achten Sie darauf, ob für diese Software Geld verlangt wird oder sich bei kostenlosen Versionen nicht ein Virus mit einschleichen möchte!
Joystick unter Linux / Ubuntu kalibrieren
Auch beim offenen Betriebssystem Linux bzw. Ubuntu besteht gerne mal der Wunsch, dass ein Joystick verwendet werden kann. In einem Test mit Ubuntu 16.04 (Xenial Xerus) hat folgende Lösung funktioniert:
- Rufen Sie das Wiki der Ubuntuusers auf.
- Laden Sie sich dort die angezeigten Pakete herunter.
- Starten Sie nach der Installation das Programm.
4. Folgen Sie den Anweisungen in dem verlinkten Artikel.
<<< zurück zum Ratgeber
💡 So kopierst du mühelos das Trading vom zweifach weltbesten Trader für Millionen FIFA Coins!
Das einzige Trading Service, bei dem Mitglieder ohne Echtgeld bis zu 65 Mio Fifa Coins im Jahr ertraden!
- Mehr Fifa Coins: Mit dem Wissen von Futpepi bist du am Transfermarkt selbst anderen Tradern einen Schritt voraus!
- Weniger Frust, mehr Zeit dank revolutionärer Trading Tools, welche dir lästige Aufgaben abnehmen und Zeit schenken!
- Zu 100% angepasst Egal ob du Anfänger bist, gerade wenig Coins oder wenig Zeit hast, wir holen das Maximum raus!
* = Affiliate-/Werbelink: Für jeden Kauf oder jede Anmeldung über einen Affiliate-Link erhält der Webseitenbetreiber eine Provision. Für den Nutzer entstehen dabei KEINE zusätzlichen Kosten
Mein Anspruch: Ich empfehle und bewerte nur Produkte, die ich inhaltlich und fachlich beurteilen und empfehlen kann. Eingeschränkte oder individuelle Empfehlungen werden dabei zusätzlich erläutert. Wenn ich einzelne Headsets selbst getestet habe, dann wird das an entsprechender Stelle eindeutig kenntlich gemacht.
Vielen Dank für Deine Unterstützung! ❤️
- Alle Infos zur papalook HD 1080P Webcam AF925 - 4. Oktober 2020
- Licyley USB HD 1080P Webcam: Alles was Du wissen solltest - 19. August 2020
- Vitade 960a pro Webcam: : Alles was Du wissen solltest! - 24. Juli 2020
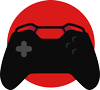

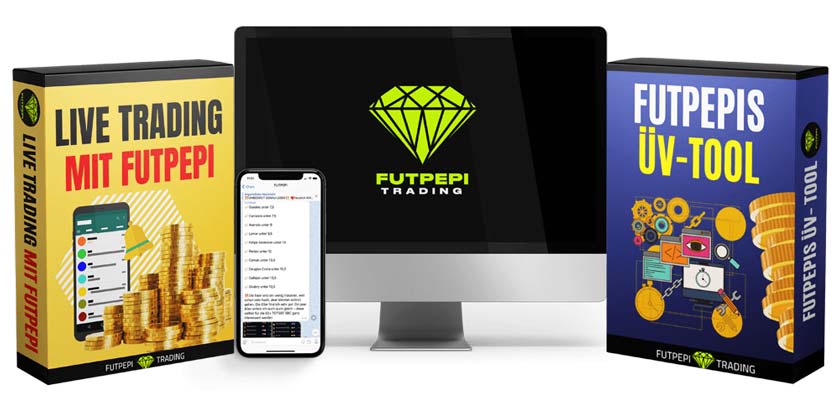
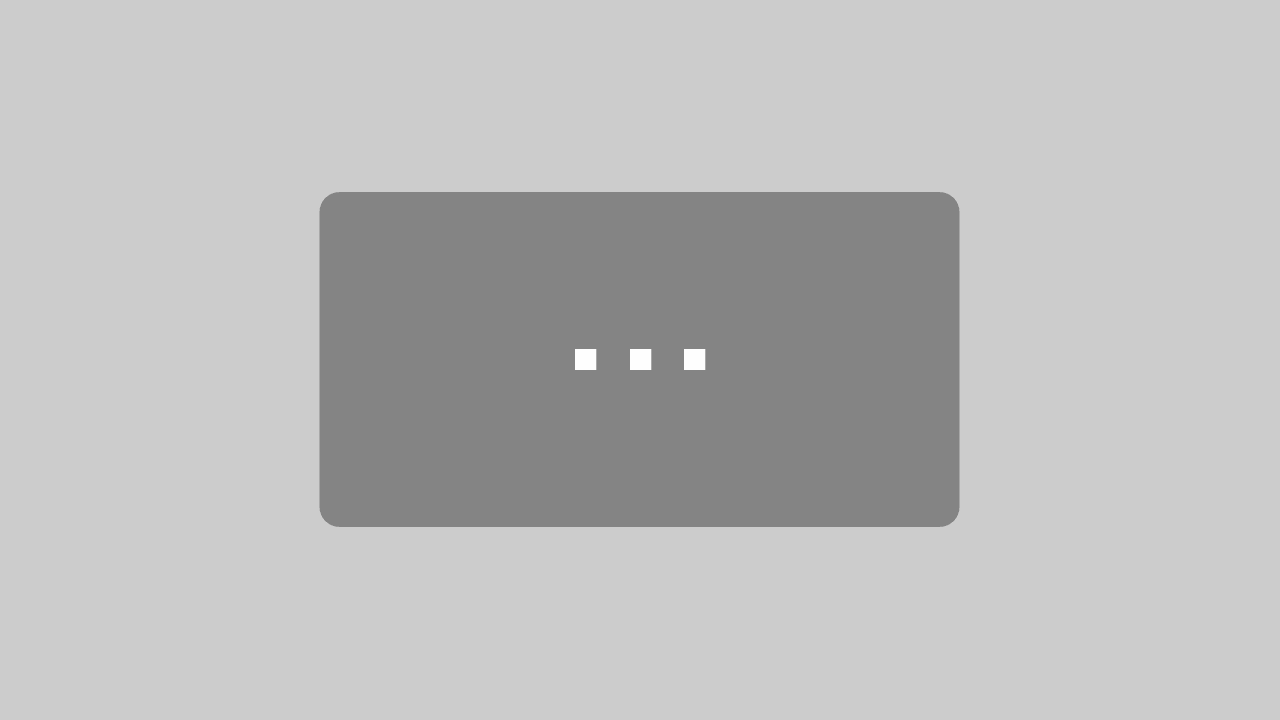
![Das musst du wissen: ultimativer Gamepad Ratgeber [2023] Das musst du wissen: ultimativer Gamepad Ratgeber [2023]](https://gaming-peripherie.de/wp-content/uploads/2019/02/gamepad-ratgeber-150x150.jpg)
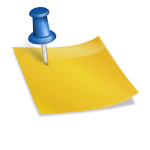
![Der große Joysticks Ratgeber: Alles was du wissen solltest [2023] Der große Joysticks Ratgeber: Alles was du wissen solltest [2023]](https://gaming-peripherie.de/wp-content/uploads/2017/01/joystick-test-150x150.jpg)
![9 Dinge, die Du über Gaming Tastaturen wissen musst [Ratgeber 2023] 9 Dinge, die Du über Gaming Tastaturen wissen musst [Ratgeber 2023]](https://gaming-peripherie.de/wp-content/uploads/2019/02/gaming-tastatur-150x150.jpg)